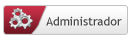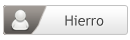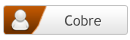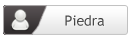- Mensajes
- 4,255
- Puntuación de reacción
- 161
[TUTORIAL] Como comprar y configurar un dominio en Name.com para Blogger
Ya tenemos un tutorial que explica como configurar un dominio propio para Blogger, pero son cada vez más los usuarios que se unen a este fantástico registrador, así que haremos un tutorial bien explicados únicamente para ellos.
Si ya tenemos nuestro dominio comprado, puedes ir directamente al paso 3, ya que en el paso 1 y 2 vamos a explicar como comprar un dominio en Name .
Paso 1 – Comprando el dominio
Entramos a Name.com y buscamos nuestro dominio en la barra

Una vez buscado, seleccionamos la extensión que queremos y la añadimos al carrito y le damos al boton Checkout de abajo.

Paso 2 – Comprando el Free Whois gratuitamente
Como vereis, a parte del dominio se nos ha añadido el Free Whois de Name.com con un precio de 3.99$, pero nosotros al darle a Checkout lo vamos a borrar de nuestro pedido, y solo pagar el dominio, así que podeis usar un cupón de descuento para Name que encontrareis en Foro 20 para ahorraros hasta 2$ en vuestro dominio, una vez pagado el dominio, nos vamos a nuestro panel de administración y en la opción Whois privacy de nuestro dominio, le damos a Add to cart, y nos cobrarán solo el Free whois, que con este cupón, se quedará totalmente gratuito. privacyplease
Paso 3 – Empezamos la configuración de nuestro dominio hacia Blogger
Empezamos entrando a nuestro panel de administración de Name, y apretando sobre el dominio que queremos configurar.

Una vez seleccionado nuestro dominio iremos a DNS Record Management

En el primer Record, vamos a añadir los siguientes parámetros como en la imágen y le damos a Add Record
Record type: CNAME
Record Host: www
Record Answer: ghs.google.com
TTL: 1800

Y listo, ya lo tendremos configurado, pero para no tener que esperar las 48 horas que nos obligan, vamos a añadir un par de records más con los siguientes parámetros tal y como muestro en la imágen y le damos a Add Record
Record type: A
Record Host: esto lo dejamos en blanco
Record Answer: 216.239.32.21
TTL: 1800

Una vez realizado, repetimos el proceso 3 veces más pero cambiando el Record Answer por estos 3
216.239.34.21
216.239.36.21
216.239.38.21
Una vez realizado todo deberá quedar como en la siguiente imagen

Pues eso es todo por ahora, Name ya está totalmente configurado, ahora tenemos que ir a Blogger y terminar la configuración alli.
Paso 4 - Configurando dominio personalizado en Blogger
Para este paso nos vamos a ir a nuestro panel de administración de Blogger > Configuración > Básico y le daremos a añadir dominio personalizado y colocaremos nuestro dominio con www.

Una vez hecho todo esto, marcamos la opción Redirigir www a http:// y ya tenemos nuestro blog con dominio personalizado, esperamos unas horas a que se nos expandan las dns a todos y listo
Ya tenemos un tutorial que explica como configurar un dominio propio para Blogger, pero son cada vez más los usuarios que se unen a este fantástico registrador, así que haremos un tutorial bien explicados únicamente para ellos.
Si ya tenemos nuestro dominio comprado, puedes ir directamente al paso 3, ya que en el paso 1 y 2 vamos a explicar como comprar un dominio en Name .
Paso 1 – Comprando el dominio
Entramos a Name.com y buscamos nuestro dominio en la barra

Una vez buscado, seleccionamos la extensión que queremos y la añadimos al carrito y le damos al boton Checkout de abajo.

Paso 2 – Comprando el Free Whois gratuitamente
Como vereis, a parte del dominio se nos ha añadido el Free Whois de Name.com con un precio de 3.99$, pero nosotros al darle a Checkout lo vamos a borrar de nuestro pedido, y solo pagar el dominio, así que podeis usar un cupón de descuento para Name que encontrareis en Foro 20 para ahorraros hasta 2$ en vuestro dominio, una vez pagado el dominio, nos vamos a nuestro panel de administración y en la opción Whois privacy de nuestro dominio, le damos a Add to cart, y nos cobrarán solo el Free whois, que con este cupón, se quedará totalmente gratuito. privacyplease
Paso 3 – Empezamos la configuración de nuestro dominio hacia Blogger
Empezamos entrando a nuestro panel de administración de Name, y apretando sobre el dominio que queremos configurar.

Una vez seleccionado nuestro dominio iremos a DNS Record Management

En el primer Record, vamos a añadir los siguientes parámetros como en la imágen y le damos a Add Record
Record type: CNAME
Record Host: www
Record Answer: ghs.google.com
TTL: 1800

Y listo, ya lo tendremos configurado, pero para no tener que esperar las 48 horas que nos obligan, vamos a añadir un par de records más con los siguientes parámetros tal y como muestro en la imágen y le damos a Add Record
Record type: A
Record Host: esto lo dejamos en blanco
Record Answer: 216.239.32.21
TTL: 1800

Una vez realizado, repetimos el proceso 3 veces más pero cambiando el Record Answer por estos 3
216.239.34.21
216.239.36.21
216.239.38.21
Una vez realizado todo deberá quedar como en la siguiente imagen

Pues eso es todo por ahora, Name ya está totalmente configurado, ahora tenemos que ir a Blogger y terminar la configuración alli.
Paso 4 - Configurando dominio personalizado en Blogger
Para este paso nos vamos a ir a nuestro panel de administración de Blogger > Configuración > Básico y le daremos a añadir dominio personalizado y colocaremos nuestro dominio con www.

Una vez hecho todo esto, marcamos la opción Redirigir www a http:// y ya tenemos nuestro blog con dominio personalizado, esperamos unas horas a que se nos expandan las dns a todos y listo