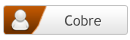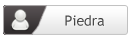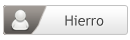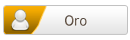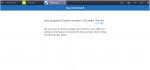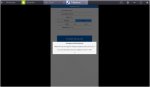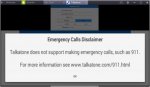- Mensajes
- 570
- Puntuación de reacción
- 0
¡Hola a todos!
Después de que más de uno me lo pidiese tras redactar el post acerca de cómo crear cuentas de Instagram infinitas desde el ordenador, hoy os traigo otro tutorial para que aprendáis cómo verificar telefónicamente vuestras cuentas en redes sociales. Este tipo de cuentas denominadas PVA (Phone Verified Account), son perfectas para aquellos que realicéis tareas de automatización, pues normalmente suelen durar más tiempo sin ser baneadas. Aclarar también que no es mi intención “romper” el mercado de los usuarios que se dedican a vender verificaciones telefónicas o cuentas PVA. Sólo expongo algunos de mis conocimientos para aquellos que desean aprender o acaban de empezar en el mundillo.
Aclarado esto… ¡vamos al lío!
¿Qué vas a necesitar para obtener una cuenta PVA?
El proceso es sencillo, pero puede llevaros cerca de 10 minutos obtener cada número de teléfono. Eso sí, en el momento lo creéis, será vuestro para siempre y lo podréis utilizar para verificar todas las redes sociales que queráis, ya sea Facebook, Instagram, Twitter o incluso servicios de mensajería instantánea como WhatsApp o Telegram entre otros.
Necesitarás:
-Cuenta en Gmail.
-Un emulador de Android para PC. En este caso he utilizado Bluestacks.
-Instalar la aplicación Talkatone en tu emulador.
-Proxy o VPN para conectarte a EE.UU. Os recomiendo utilizar alguna extensión para Google Chrome o Mozilla.
1º Configuración inicial y puesta en marcha
Doy por hecho que sabréis instalar el emulador y crear una cuenta de gmail. Una vez tengáis hecho esto, tendréis que instalar la aplicación Talkatone en el emulador. Para los que no la conozcan, en una aplicación que nos ofrece un número de teléfono en USA completamente gratuito. Además, podremos recibir llamadas y mensajes de texto en dicha aplicación. Pero la idea no es recibir los mensajes de verificación en éste número, sino utilizarlo como un “intermediario” para lograr una cuenta en Google Voice.
Una vez tengáis hecho esto, tendréis que instalar la aplicación Talkatone en el emulador. Para los que no la conozcan, en una aplicación que nos ofrece un número de teléfono en USA completamente gratuito. Además, podremos recibir llamadas y mensajes de texto en dicha aplicación. Pero la idea no es recibir los mensajes de verificación en éste número, sino utilizarlo como un “intermediario” para lograr una cuenta en Google Voice.
¡Importante! A la hora de crear este tutorial, he tenido problemas por usar el proxy en toda mi red, es decir, usar el proxy de forma que ocultase mi conexión tanto en el navegador como en el emulador Android. La solución es sencilla, no utilizar un proxy o servicio VPN a nivel software, sino una extensión para el navegador que oculte nuestra dirección IP.
Con ello conseguiremos que el emulador tenga nuestra IP real y el navegador una dirección IP estadounidense.
2º Instalación y configuración de Talkatone
Desde el emulador, acceder a la tienda de aplicaciones de Android, buscad esta aplicación e instalarla.

Una vez lanzada, tendréis que registraros. Pulsad sobre la opción de “Sign up” y rellenar los campos que solicita.
Cuando solicite vuestro número de teléfono, pulsad sobre el enlace que dice “Don´t have a mobile number?” tal y como lo marco en la siguiente imagen.

Ahora ponemos una dirección de correo válida para verificar nuestra cuenta. Si todo va bien, al introducir el email nos llegará un mensaje con un código de 4 dígitos que deberemos ingresar en la aplicación. La siguiente ventana mostrará nuestro nuevo número de teléfono. ¡Ya estamos un paso más cerca!

Presionamos el botón “Continue” y nos dirigimos hasta la opción de Settings. Anotad vuestro número de teléfono porque os hará falta más adelante.

Hecho todo esto, dejaremos el emulador en segundo plano mientras trabajamos en el navegador.
3º Creación de cuenta en Google Voice y configuración inicial
Llegados a este punto, debemos asegurarnos de algo, y es que nuestro navegador esté conectado mediante un proxy a los estados unidos, pues sólo aquí podremos crear una cuenta en Google Voice. A día de hoy existen multitud de extensiones de pago y gratuitas que nos permiten realizar esta tarea. En mi caso particular he utilizado un proxy propio de USA y lo he configurado a través de la extensión FoxyProxy.
Una vez nos aseguramos de que cumplimos con lo anterior, iniciaremos sesión desde esta url. Si todo va bien, os aparecerá una primera ventana de aceptación de términos y condiciones.

Ahora pulsamos sobre la opción de “Quiero un número nuevo”.

En la siguiente ventana, sólo tenemos que poner el número que Talkatone nos dio gratuitamente. Sí, ese que deberíais tener anotado. 😉

El paso más importante llega ahora y es que debemos verificar nuestro número de teléfono. Para ello, una operadora automática de Google nos llamará al número establecido, por lo que nuestro emulador debe estar corriendo y con la aplicación enchufada. Sólo restará pulsar en el botón de “Llamarme ahora” y marcar el número que nos han dado en el dialup de la App. En mi caso, recibiré la llamada y tendré que pulsar el número 82.

Ring… Ring… Riiiiiiing… ¡Google me está llamando!

Cogemos la llamada y una operadora nos solicitará que introduzcamos el número de verificación. Hecho esto, volvemos a Google Voice y habremos verificado con éxito nuestro número de teléfono. ¡Ya queda menos!
El último paso será escoger el número de Google Voice que queramos, para ello Google nos invita a buscar por un determinado estado. En mi caso, he escogido el estado de “Ohio”, pero podéis probar con cualquier otro, todos funcionan correctamente.

Finalmente, ya tendremos nuestro preciado número de Google Voice. Será éste número el que recibirá los mensajes de verificación de nuestros perfiles sociales.
Mi consejo es que una vez tengáis el número, cerréis la sesión, quitéis el proxy y hagáis unas pruebas. Por ejemplo, podéis crear una cuenta en Instagram con el tutorial que expliqué hace unos días y probad a verificarla. Sólo debéis indicar el número de Google Voice e iniciar sesión en Gmail (ya no es necesario que volváis a conectaros con el proxy), pues en gmail recibiréis un mensaje con el código de verificación.
Como ya comenté, si sois de spamear y automatizar tareas, quizá os resulte más cómodo comprar directamente cuentas de Google Voice y no calentaros la cabeza con estos métodos. También me gustaría aclarar que hasta hace poco más de un mes, todo este proceso se podía hacer con servicios como Callcentric, pero veo que actualmente marca las cuentas nuevas y no ofrece números a personas que ya han abusado de su servicio… Aquí un ejemplo
Eso es todo, ya podéis disfrutar de cuentas PVA en cualquier red social. ¡Espero que os sea de utilidad y le deis un buen uso!
A propósito, he "reabierto" mi blog personal donde incluiré este tipo de entradas, podéis echarle un ojo --> Aitor Ruiz
¡Un saludo!
Después de que más de uno me lo pidiese tras redactar el post acerca de cómo crear cuentas de Instagram infinitas desde el ordenador, hoy os traigo otro tutorial para que aprendáis cómo verificar telefónicamente vuestras cuentas en redes sociales. Este tipo de cuentas denominadas PVA (Phone Verified Account), son perfectas para aquellos que realicéis tareas de automatización, pues normalmente suelen durar más tiempo sin ser baneadas. Aclarar también que no es mi intención “romper” el mercado de los usuarios que se dedican a vender verificaciones telefónicas o cuentas PVA. Sólo expongo algunos de mis conocimientos para aquellos que desean aprender o acaban de empezar en el mundillo.
Aclarado esto… ¡vamos al lío!
¿Qué vas a necesitar para obtener una cuenta PVA?
El proceso es sencillo, pero puede llevaros cerca de 10 minutos obtener cada número de teléfono. Eso sí, en el momento lo creéis, será vuestro para siempre y lo podréis utilizar para verificar todas las redes sociales que queráis, ya sea Facebook, Instagram, Twitter o incluso servicios de mensajería instantánea como WhatsApp o Telegram entre otros.
Necesitarás:
-Cuenta en Gmail.
-Un emulador de Android para PC. En este caso he utilizado Bluestacks.
-Instalar la aplicación Talkatone en tu emulador.
-Proxy o VPN para conectarte a EE.UU. Os recomiendo utilizar alguna extensión para Google Chrome o Mozilla.
1º Configuración inicial y puesta en marcha
Doy por hecho que sabréis instalar el emulador y crear una cuenta de gmail.
¡Importante! A la hora de crear este tutorial, he tenido problemas por usar el proxy en toda mi red, es decir, usar el proxy de forma que ocultase mi conexión tanto en el navegador como en el emulador Android. La solución es sencilla, no utilizar un proxy o servicio VPN a nivel software, sino una extensión para el navegador que oculte nuestra dirección IP.
Con ello conseguiremos que el emulador tenga nuestra IP real y el navegador una dirección IP estadounidense.
2º Instalación y configuración de Talkatone
Desde el emulador, acceder a la tienda de aplicaciones de Android, buscad esta aplicación e instalarla.

Una vez lanzada, tendréis que registraros. Pulsad sobre la opción de “Sign up” y rellenar los campos que solicita.
Cuando solicite vuestro número de teléfono, pulsad sobre el enlace que dice “Don´t have a mobile number?” tal y como lo marco en la siguiente imagen.

Ahora ponemos una dirección de correo válida para verificar nuestra cuenta. Si todo va bien, al introducir el email nos llegará un mensaje con un código de 4 dígitos que deberemos ingresar en la aplicación. La siguiente ventana mostrará nuestro nuevo número de teléfono. ¡Ya estamos un paso más cerca!

Presionamos el botón “Continue” y nos dirigimos hasta la opción de Settings. Anotad vuestro número de teléfono porque os hará falta más adelante.

Hecho todo esto, dejaremos el emulador en segundo plano mientras trabajamos en el navegador.
3º Creación de cuenta en Google Voice y configuración inicial
Llegados a este punto, debemos asegurarnos de algo, y es que nuestro navegador esté conectado mediante un proxy a los estados unidos, pues sólo aquí podremos crear una cuenta en Google Voice. A día de hoy existen multitud de extensiones de pago y gratuitas que nos permiten realizar esta tarea. En mi caso particular he utilizado un proxy propio de USA y lo he configurado a través de la extensión FoxyProxy.
Una vez nos aseguramos de que cumplimos con lo anterior, iniciaremos sesión desde esta url. Si todo va bien, os aparecerá una primera ventana de aceptación de términos y condiciones.

Ahora pulsamos sobre la opción de “Quiero un número nuevo”.

En la siguiente ventana, sólo tenemos que poner el número que Talkatone nos dio gratuitamente. Sí, ese que deberíais tener anotado. 😉

El paso más importante llega ahora y es que debemos verificar nuestro número de teléfono. Para ello, una operadora automática de Google nos llamará al número establecido, por lo que nuestro emulador debe estar corriendo y con la aplicación enchufada. Sólo restará pulsar en el botón de “Llamarme ahora” y marcar el número que nos han dado en el dialup de la App. En mi caso, recibiré la llamada y tendré que pulsar el número 82.

Ring… Ring… Riiiiiiing… ¡Google me está llamando!

Cogemos la llamada y una operadora nos solicitará que introduzcamos el número de verificación. Hecho esto, volvemos a Google Voice y habremos verificado con éxito nuestro número de teléfono. ¡Ya queda menos!
El último paso será escoger el número de Google Voice que queramos, para ello Google nos invita a buscar por un determinado estado. En mi caso, he escogido el estado de “Ohio”, pero podéis probar con cualquier otro, todos funcionan correctamente.

Finalmente, ya tendremos nuestro preciado número de Google Voice. Será éste número el que recibirá los mensajes de verificación de nuestros perfiles sociales.
Mi consejo es que una vez tengáis el número, cerréis la sesión, quitéis el proxy y hagáis unas pruebas. Por ejemplo, podéis crear una cuenta en Instagram con el tutorial que expliqué hace unos días y probad a verificarla. Sólo debéis indicar el número de Google Voice e iniciar sesión en Gmail (ya no es necesario que volváis a conectaros con el proxy), pues en gmail recibiréis un mensaje con el código de verificación.
Como ya comenté, si sois de spamear y automatizar tareas, quizá os resulte más cómodo comprar directamente cuentas de Google Voice y no calentaros la cabeza con estos métodos. También me gustaría aclarar que hasta hace poco más de un mes, todo este proceso se podía hacer con servicios como Callcentric, pero veo que actualmente marca las cuentas nuevas y no ofrece números a personas que ya han abusado de su servicio… Aquí un ejemplo
Eso es todo, ya podéis disfrutar de cuentas PVA en cualquier red social. ¡Espero que os sea de utilidad y le deis un buen uso!
A propósito, he "reabierto" mi blog personal donde incluiré este tipo de entradas, podéis echarle un ojo --> Aitor Ruiz
¡Un saludo!