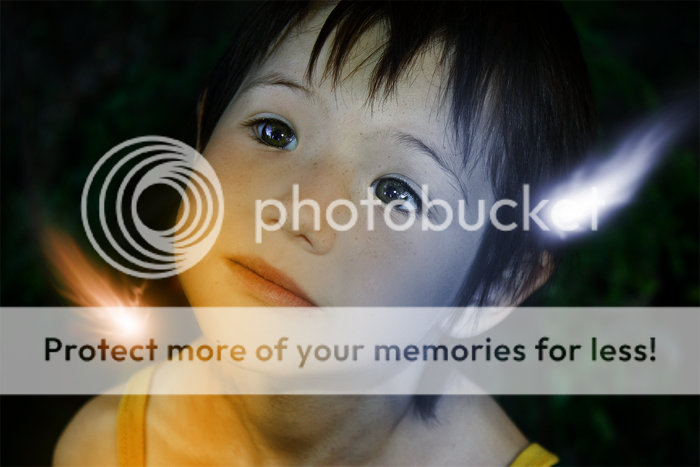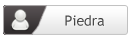Bueno lo primero de nada nos descargaremos está imagen CLICKEAME
Bueno lo primero de todo vamos a crear una nueva capa (en el mismo documento de la niña) creamos una capa con el nombre "Fondo negro" y lo rellenamos de negro, para crear una capa vamos a "Capa>Nueva Capa"
Ahora creamos otra nueva capa y le pones de nombre "Medusa espacial 1"
Bien, ahora sacamos una guia horizontal y otra vertical y las ponemos aprox en el centro, no es necesario que sea exacto.. una vez tengamos las 2 guias en forma de cruz empezamos.. para sacar las guias tienes que tener las reglas activadas, para ello pulsamos "Vista>Reglas" (CTRL + R)
Clickeamos encima de la regla y arrastramos, así se sacan las guias...
Bueno una vez tengamos las guias en forma de cruz cogemos un pincel redondo con dureza de 0 y un diámetro de 400 pixels
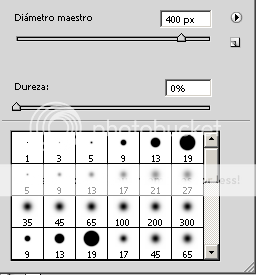
pintamos un punto justo en el centro donde cortan las 2 guias con un color #663300
(Pero en la capa "Medusa espacial 1) ¡ ni se te ocurra pintar en la capa de negro!
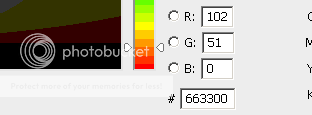
ahora bajamos el diámetro del pincel y a 300 y pintamos justo donde cortan las guias con el color #cc6600 (osea encima de el otro punto), ahora bajamos el valor del pincel a 200px y pintamos otra vez en el mismo sitio con este color #ff9966 y ahora con un color blanco y con 150 px de tamaño de pincel pintamos otra vez encima...
Mas o menos nos tendría que quedar algo así

Ahora usaremos la herramienta de dedo para darle una forma bonita (la ulttima de la lista)

Bueno esto es libre no voy a explicar nada, simplemente aclarar que cuanto mas grande evidente mente mas pintura "Restrego" cuanto mas duro mas fuerte, la dureza mas o menos sobre un 20 o 30 está bien, pero todo es probar.. con la herramienta de dedo haz una medusa mas o menos como está
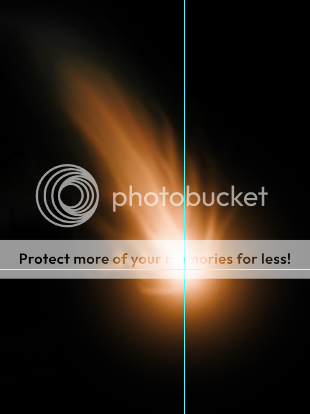
Para conseguirlo primero he creado esto
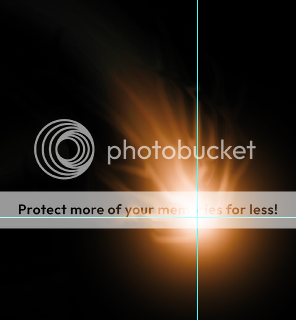
y despues con un diámetro de dedo grande lo he estirado..
Hay que tener en cuenta que de ese efecto de movimiento y que de ese efecto de curva.. ya veremos al final del tutorial el por que..
Bueno ya tenemos nuestra Medusa espacial.. podemos borrar la capa negra, era solo para trabajar mejor..
Bueno mas o menos cambiamos el tamaño y la posición para que quede algo así

Pero bueno.. ¿queda un poco falso no? pongamos alguna soluciona, vamos a trabajar con la iluminacion...
Vamos a crear una capa de ajustes "Capa>Nueva Capa de Ajustes>Niveles" Siempre es mejor crear una capa de ajustes, podremos editarla cuando queramos y no destruirá la imagen..
Bueno en niveles pondremos estos valores..
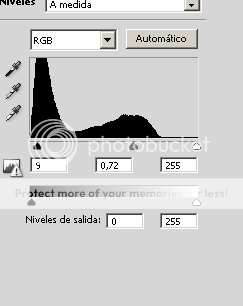
Ahora está mejor pero le falta realismo ¿no crees? si la medusa esa es una luz hagamos que ilumine.. para eso entramos en modo mascara rápida (pulsando Q) también podemos acceder clickeando en

Bueno, una vez en el modo de mascara cogemos un pincel de tamaño de unos 666px (negro) y pintamos mas o menos así..
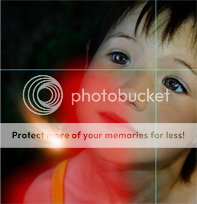
Si no se ve rojo y se ve negro es por que no estas en el modo de Mascara, tienes que entrar pulsando Q o como he explicado antes..
Bueno pintamos donde presuntamente daría la luz si eso fuese luz y pulsamos Q para salir del modo mascara y se nos seccionara lo que tenemos pintado.. si se te selecciona todo menos lo pintado, osea al revés pues le das a "Selección>Invertir" (Shift+Ctrl+I) recuerda que queremos seleccionar el trozo de el cuerpo de la niña..
Bueno cuando tengamos seleccionada un trozo de niña vamos a "Selección>Perfeccionar bordes"
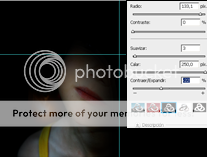
Muy importante que el Calar esté al máxima la luz se desvanece que eso es el efecto que da el calar.. de no poner calar quedaría falso ya que quedaria los bordes acabados de golpe...
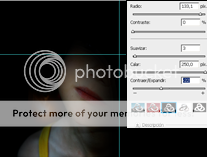
Bueno ponemos parámetros que veamos correctos le damos al OK y ahora vamos a "Imagen>Ajuste>Tono Saturación" Marcamos la casilla colorear y jugamos con los parámetros
evidente mente asegurate que este marcada la casilla previsualizar así ves como queda el asunto..
Bueno,aumenta la saturaciones para dar color osea para conseguir un color mas fuerte, y la luz para que sea mas clara o brillante.. mas o menos, la cuestión es ir toqueteando hasta conseguir un buen resplandor.. aconsejo dar bastante brillo y bastante saturaciones.. el brillo para que se fusione mejor con la imagen...
os dejo mi trabajo
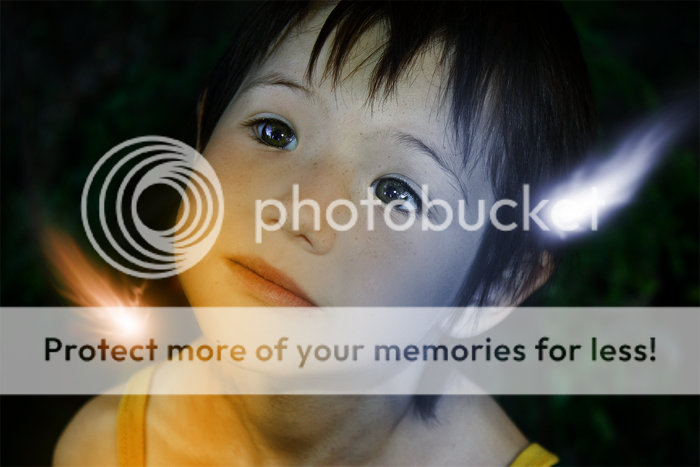
Bueno lo primero de todo vamos a crear una nueva capa (en el mismo documento de la niña) creamos una capa con el nombre "Fondo negro" y lo rellenamos de negro, para crear una capa vamos a "Capa>Nueva Capa"
Ahora creamos otra nueva capa y le pones de nombre "Medusa espacial 1"
Bien, ahora sacamos una guia horizontal y otra vertical y las ponemos aprox en el centro, no es necesario que sea exacto.. una vez tengamos las 2 guias en forma de cruz empezamos.. para sacar las guias tienes que tener las reglas activadas, para ello pulsamos "Vista>Reglas" (CTRL + R)
Clickeamos encima de la regla y arrastramos, así se sacan las guias...
Bueno una vez tengamos las guias en forma de cruz cogemos un pincel redondo con dureza de 0 y un diámetro de 400 pixels
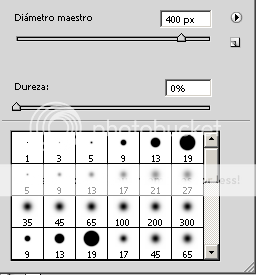
pintamos un punto justo en el centro donde cortan las 2 guias con un color #663300
(Pero en la capa "Medusa espacial 1) ¡ ni se te ocurra pintar en la capa de negro!
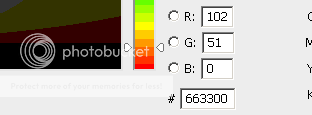
ahora bajamos el diámetro del pincel y a 300 y pintamos justo donde cortan las guias con el color #cc6600 (osea encima de el otro punto), ahora bajamos el valor del pincel a 200px y pintamos otra vez en el mismo sitio con este color #ff9966 y ahora con un color blanco y con 150 px de tamaño de pincel pintamos otra vez encima...
Mas o menos nos tendría que quedar algo así

Ahora usaremos la herramienta de dedo para darle una forma bonita (la ulttima de la lista)

Bueno esto es libre no voy a explicar nada, simplemente aclarar que cuanto mas grande evidente mente mas pintura "Restrego" cuanto mas duro mas fuerte, la dureza mas o menos sobre un 20 o 30 está bien, pero todo es probar.. con la herramienta de dedo haz una medusa mas o menos como está
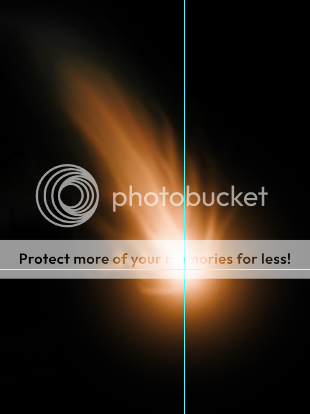
Para conseguirlo primero he creado esto
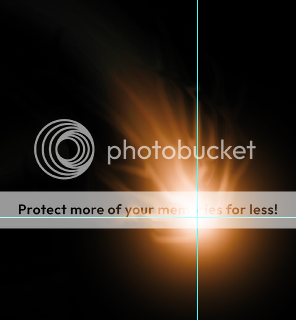
y despues con un diámetro de dedo grande lo he estirado..
Hay que tener en cuenta que de ese efecto de movimiento y que de ese efecto de curva.. ya veremos al final del tutorial el por que..
Bueno ya tenemos nuestra Medusa espacial.. podemos borrar la capa negra, era solo para trabajar mejor..
Bueno mas o menos cambiamos el tamaño y la posición para que quede algo así

Pero bueno.. ¿queda un poco falso no? pongamos alguna soluciona, vamos a trabajar con la iluminacion...
Vamos a crear una capa de ajustes "Capa>Nueva Capa de Ajustes>Niveles" Siempre es mejor crear una capa de ajustes, podremos editarla cuando queramos y no destruirá la imagen..
Bueno en niveles pondremos estos valores..
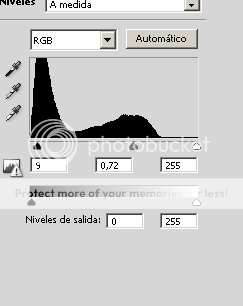
Ahora está mejor pero le falta realismo ¿no crees? si la medusa esa es una luz hagamos que ilumine.. para eso entramos en modo mascara rápida (pulsando Q) también podemos acceder clickeando en

Bueno, una vez en el modo de mascara cogemos un pincel de tamaño de unos 666px (negro) y pintamos mas o menos así..
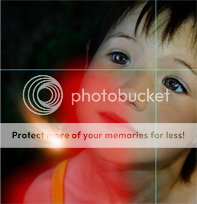
Si no se ve rojo y se ve negro es por que no estas en el modo de Mascara, tienes que entrar pulsando Q o como he explicado antes..
Bueno pintamos donde presuntamente daría la luz si eso fuese luz y pulsamos Q para salir del modo mascara y se nos seccionara lo que tenemos pintado.. si se te selecciona todo menos lo pintado, osea al revés pues le das a "Selección>Invertir" (Shift+Ctrl+I) recuerda que queremos seleccionar el trozo de el cuerpo de la niña..
Bueno cuando tengamos seleccionada un trozo de niña vamos a "Selección>Perfeccionar bordes"
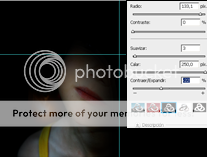
Muy importante que el Calar esté al máxima la luz se desvanece que eso es el efecto que da el calar.. de no poner calar quedaría falso ya que quedaria los bordes acabados de golpe...
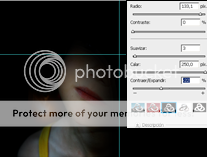
Bueno ponemos parámetros que veamos correctos le damos al OK y ahora vamos a "Imagen>Ajuste>Tono Saturación" Marcamos la casilla colorear y jugamos con los parámetros
evidente mente asegurate que este marcada la casilla previsualizar así ves como queda el asunto..
Bueno,aumenta la saturaciones para dar color osea para conseguir un color mas fuerte, y la luz para que sea mas clara o brillante.. mas o menos, la cuestión es ir toqueteando hasta conseguir un buen resplandor.. aconsejo dar bastante brillo y bastante saturaciones.. el brillo para que se fusione mejor con la imagen...
os dejo mi trabajo