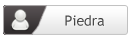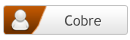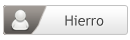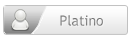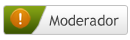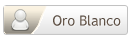- Mensajes
- 35
- Puntuación de reacción
- 0
Como mudar de servidor tu WordPress sin morir en el intento
¡Buenos días!, hoy vengo a presentarles, esta simple y completa guía que abarca los métodos correctos para evitar los conflictos más comunes a la hora de mudar de hosting tu WordPress.
Aclaración: Esta guia esta basada en Cpanel, el cual es un panel de control popular (y comercial) para servidores. En otros paneles podrían no existir las funciones citadas o tener un nombre diferente, quien quiera aportar algo en los comentarios sobre otros paneles será bienvenido y lo agregaré al post.
1ero: Descargar nuestro backup
Backup: Copia de seguridad.
Importante: Muchos victimas de la ansiedad lo primero que hacen es cambiar las DNS de su dominio y luego intentan realizar el backup y acá es donde surgen muchos problemas, lo primero que hay que hacer es generar y descargar el Backup.
¿Cómo hacemos el Backup?, para hacerlo más simple lo ilustraré con imagenes.
Ingresamos al cpanel de nuestro futuro ex hosting y accedemos a “Backups”.

Próximo a esto centraremos el foco en “Partial Backups“, descargaremos todos los archivos de nuestro WordPress clickeando en “Home Directory” para luego seguir con la base de datos clickeando en ella.
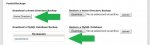
Y listo, tenemos nuestro backup, el cual debería quedar así:

Nota: ¿Por qué no fuimos a Full Backups?, la elección de trabajar con “Partial Backups” es antes que todo para evitar problemas que suelen aparecer cuando tenemos un backup completo, como por ejemplo el de no poder subirlo por el tamaño que no coincide con el limite de upload del nuevo servidor, entre otros tantos. Partial Backups no nos fallará si seguimos los pasos siguientes de manera correcta.
2do: Subir nuestro backup
Importante: No deberías tocar las DNS hasta que no este terminado este punto o tendrás tu sitio off line el tiempo en que tarde en subirse el backup.
Lo primero que vamos a hacer, es acceder al Cpanel de nuestro nuevo hosting, la dirección seguramente será una IP con el puerto 2082 (por ejemplo 66.7.198.22:2082). Una vez dentro seguiremos los siguientes pasos:
Base de datos:
Accedemos a “Backups”.

Seleccionamos examinar, elegimos nuestra base de datos y clickeamos “Upload”.
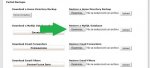
Subiendo el Home Directory
Acá vamos a cambiar el método, se puede subir en la parte que dice “Restore a Home Directory Backup” pero suele fallar por lo que no la recomiendo, iremos por el método alternativo siguiente:
Primero ingresaremos por FTP a la IP de nuestro nuevo hosting y subiremos el archivo backup-gamarod.com.ar-8-25-2014.tar en el directorio raiz (/).
Una vez concluido (no realizar hasta que no este completamente subido nuestro backup) este proceso ingresamos a nuestro Cpanel (que era algo como 66.7.198.22:2082) e ingresaremos en la opcion “File Manager“:

Seleccionamos “Home Directory” y damos click a “Go”

Una vez dentro, click izquierdo sobre nuestro backup y luego sobre Extract.
 Click aca para ampliar
Click aca para ampliar
3ro: ¡Ya casi!
Ahora debemos crear un usuario y una contraseña para nuestra base de datos MySQL (la que utiliza WordPress), esto lo conseguimos de la siguiente manera:
Ingresamos a Cpanel en la parte de “MySQL Databases”

En la parte inferior encontraremos el siguiente formulario el cual utilizaremos para crear un usuario y una contraseña que luego asociaremos a la base de datos.

Clickeamos en “Create User” y recibimos este mensaje.

Clickeamos en “Go Back” y justo debajo de donde creamos nuestro usuario aparece esto

Click en Add y en la próxima página clickeamos en “ALL PRIVILEGES” y tomaremos nota del nombre de la base de datos y el usuario (la contraseña ya deberían saberla) para usarlo más adelante, lo próximo es hacer click en “Make Changes”

¿Todo listo?. No y debemos chequear esto antes de cambiar nuestras DNS por las del nuevo host. ¿Qué falta?, editar el archivo wp-config.php ubicado en /public_html
Vamos al “File Manager” de Cpanel nuevamente, seleccionamos Web Root y Go.

Luego seleccionamos wp-config.php y hacemos click en “Edit”
 Click aca para ampliar
Click aca para ampliar
Confirmamos dando en “Edit” nuevamente

Buscamos entre las lineas DB_NAME (Ctrl + F activa el buscador en el navegador)
En mi caso, lo encontré en esta linea:
Agregamos el nuevo nombre de la base de datos en las segundas ” y nos queda así
Buscamos DB_USER, encontramos una linea como esta:
Y cambiamos el contenido de las segundas ” por nuestro usuario, queda así:
Buscamos DB_PASSWORD, encontramos una linea como esta:
Y cambiamos el contenido de las segundas ” por nuestro password, queda así:
Click en “Save Changes” ubicado en la esquina superior derecha y nuestro WordPress queda a sólo un paso de ser usado, ¿cuál?, el cambio de DNS obviamente  .
.
Si quieren subir el tutorial a su blog por favor citen la fuente que es mi blog
Como mudar de servidor tu Wordpress (Guia definitiva)
¡Hasta un próximo tutorial!.
¡Buenos días!, hoy vengo a presentarles, esta simple y completa guía que abarca los métodos correctos para evitar los conflictos más comunes a la hora de mudar de hosting tu WordPress.
Aclaración: Esta guia esta basada en Cpanel, el cual es un panel de control popular (y comercial) para servidores. En otros paneles podrían no existir las funciones citadas o tener un nombre diferente, quien quiera aportar algo en los comentarios sobre otros paneles será bienvenido y lo agregaré al post.
1ero: Descargar nuestro backup
Backup: Copia de seguridad.
Importante: Muchos victimas de la ansiedad lo primero que hacen es cambiar las DNS de su dominio y luego intentan realizar el backup y acá es donde surgen muchos problemas, lo primero que hay que hacer es generar y descargar el Backup.
¿Cómo hacemos el Backup?, para hacerlo más simple lo ilustraré con imagenes.
Ingresamos al cpanel de nuestro futuro ex hosting y accedemos a “Backups”.

Próximo a esto centraremos el foco en “Partial Backups“, descargaremos todos los archivos de nuestro WordPress clickeando en “Home Directory” para luego seguir con la base de datos clickeando en ella.
Y listo, tenemos nuestro backup, el cual debería quedar así:
Nota: ¿Por qué no fuimos a Full Backups?, la elección de trabajar con “Partial Backups” es antes que todo para evitar problemas que suelen aparecer cuando tenemos un backup completo, como por ejemplo el de no poder subirlo por el tamaño que no coincide con el limite de upload del nuevo servidor, entre otros tantos. Partial Backups no nos fallará si seguimos los pasos siguientes de manera correcta.
2do: Subir nuestro backup
Importante: No deberías tocar las DNS hasta que no este terminado este punto o tendrás tu sitio off line el tiempo en que tarde en subirse el backup.
Lo primero que vamos a hacer, es acceder al Cpanel de nuestro nuevo hosting, la dirección seguramente será una IP con el puerto 2082 (por ejemplo 66.7.198.22:2082). Una vez dentro seguiremos los siguientes pasos:
Base de datos:
Accedemos a “Backups”.

Seleccionamos examinar, elegimos nuestra base de datos y clickeamos “Upload”.
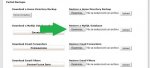
Subiendo el Home Directory
Acá vamos a cambiar el método, se puede subir en la parte que dice “Restore a Home Directory Backup” pero suele fallar por lo que no la recomiendo, iremos por el método alternativo siguiente:
Primero ingresaremos por FTP a la IP de nuestro nuevo hosting y subiremos el archivo backup-gamarod.com.ar-8-25-2014.tar en el directorio raiz (/).
Una vez concluido (no realizar hasta que no este completamente subido nuestro backup) este proceso ingresamos a nuestro Cpanel (que era algo como 66.7.198.22:2082) e ingresaremos en la opcion “File Manager“:

Seleccionamos “Home Directory” y damos click a “Go”

Una vez dentro, click izquierdo sobre nuestro backup y luego sobre Extract.
 Click aca para ampliar
Click aca para ampliar3ro: ¡Ya casi!
Ahora debemos crear un usuario y una contraseña para nuestra base de datos MySQL (la que utiliza WordPress), esto lo conseguimos de la siguiente manera:
Ingresamos a Cpanel en la parte de “MySQL Databases”

En la parte inferior encontraremos el siguiente formulario el cual utilizaremos para crear un usuario y una contraseña que luego asociaremos a la base de datos.

Clickeamos en “Create User” y recibimos este mensaje.

Clickeamos en “Go Back” y justo debajo de donde creamos nuestro usuario aparece esto

Click en Add y en la próxima página clickeamos en “ALL PRIVILEGES” y tomaremos nota del nombre de la base de datos y el usuario (la contraseña ya deberían saberla) para usarlo más adelante, lo próximo es hacer click en “Make Changes”

¿Todo listo?. No y debemos chequear esto antes de cambiar nuestras DNS por las del nuevo host. ¿Qué falta?, editar el archivo wp-config.php ubicado en /public_html
Vamos al “File Manager” de Cpanel nuevamente, seleccionamos Web Root y Go.

Luego seleccionamos wp-config.php y hacemos click en “Edit”
 Click aca para ampliar
Click aca para ampliarConfirmamos dando en “Edit” nuevamente

Buscamos entre las lineas DB_NAME (Ctrl + F activa el buscador en el navegador)
En mi caso, lo encontré en esta linea:
PHP:
define('DB_NAME', 'gamarod_basededatos');
PHP:
define('DB_NAME', 'lzwxhxpd_gamarod_basededatos');
PHP:
define('DB_USER', 'gamarod_usuario');
PHP:
define('DB_USER', 'lzwxhxpd_prueba');
PHP:
define('DB_PASSWORD', '123456');
PHP:
define('DB_PASSWORD', 'abc123');Si quieren subir el tutorial a su blog por favor citen la fuente que es mi blog
Como mudar de servidor tu Wordpress (Guia definitiva)
¡Hasta un próximo tutorial!.