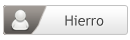- Mensajes
- 164
- Puntuación de reacción
- 0
¿Sin hosting en dónde alojar tus archivos .js? Los que tenemos páginas en Blogger nos encontramos generalmente en la disyuntiva de colocar éstos códigos directamente en la plantilla o alojarlos en servidores (gratuitos o pagos). Pero, ¿dónde? Las alternativas libres muchas veces tienen un límite de transferencia; por ejemplo, Dropbox interfiere la comunicación cuando se alcanzan los 20 GB en el transcurso de 24 horas; asimismo, los borra después de 90 días de inactividad.
Google Code nació como una plataforma para desarrolladores open-source. Se trata de un "un servicio de alojamiento de proyectos de software libre". Aquí alojaremos nuestros archivos javascript.
¿Qué es TortoiseSVN?
Google Code será nuestro repositorio en donde guardaremos los archivos de nuestro proyecto ¿Cómo interactuamos con este repositorio? Instalaremos un cliente a modo de extensión del escritorio con el que nos comunicaremos. TortoiseSVN es un cliente Apache™ Subversion (SVN)® de código abierto que nos permitirá un sencillo control de versiones y tener, de este modo, un pleno control en los cambios de información.
Ejemplo: Subiendo un archivo Javascript a Google Code.
Los usuarios de Blogger cuentan con esta herramienta para alojar, por ejemplo, archivos javascript y reducir el tiempo de carga de la página. Comenzaremos instalando TortoiseSVN (descárguelo desde AQUÍ). Recuerde que (si su sistema operativo es XP SP3) es necesario contar previamente con el más reciente msi installer. Aquí puede descargarlo: Download Windows Installer 4.5 Redistributable from Official Microsoft Download Center
Ya instalado, reinicie el equipo. Diríjase a TortoiseSVN -> Settings:
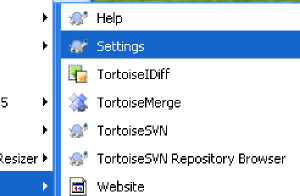
Ubíquese en "General". Clic en el botón "Edit" de la sección "Subversion".
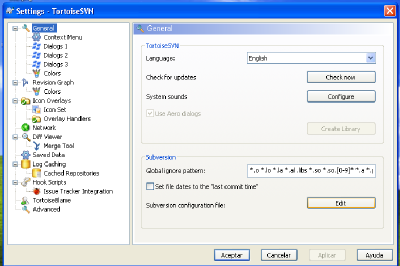
Copie el siguiente código y péguelo justo debajo de "# Makefile = svn:eol-style=native".
Haga clic en "Aplicar" y "Aceptar" para guardar los cambios realizados.
Es necesario contar con una cuenta Google para acceder a Google Code. Crearemos un nuevo proyecto en: https://code.google.com/hosting/createProject
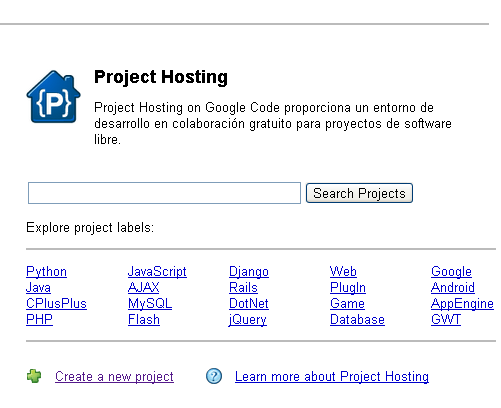 Note que en "Project name" sólo es posible escribir letras y guiones. No utilice números ni otros símbolos. En "Version control system", marque "Subversion". En "Source code license", seleccione "Apache License 2.0". En "Project label(s)", escoja "Hosting". Clic en "Create project".
Note que en "Project name" sólo es posible escribir letras y guiones. No utilice números ni otros símbolos. En "Version control system", marque "Subversion". En "Source code license", seleccione "Apache License 2.0". En "Project label(s)", escoja "Hosting". Clic en "Create project".
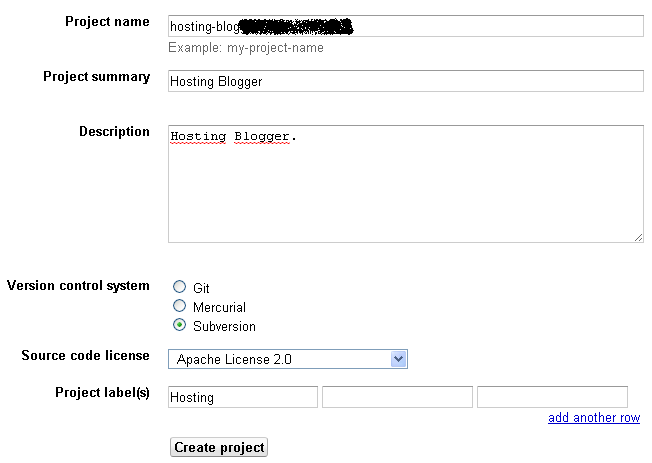
Ya en nuestro panel de administración, nos ubicamos en "Source". Anote y guarde la dirección del proyecto. Siempre tiene la forma: "https://nombre-del-proyecto.googlecode.com/svn/trunk/". Nos interesa, ahora, contar con una contraseña para acceder al repositorio desde TortoiseSVN. Clic en "googlecode.com password".
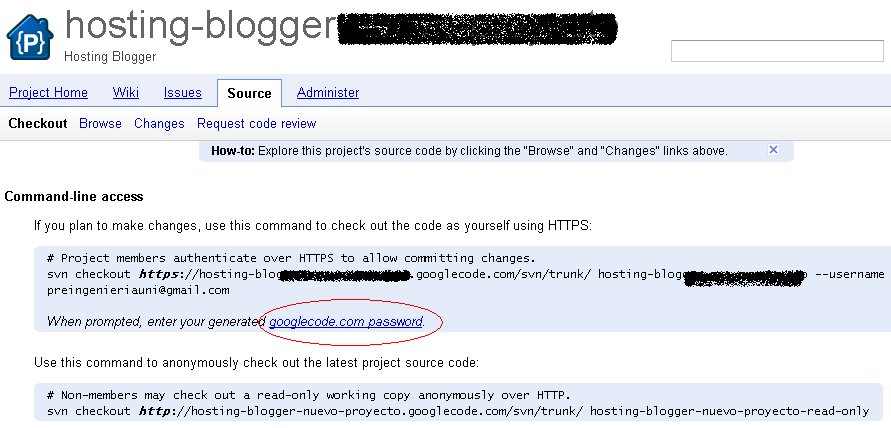
Guarde la contraseña generada. Lo utilizaremos en seguida para subir nuestros archivos.
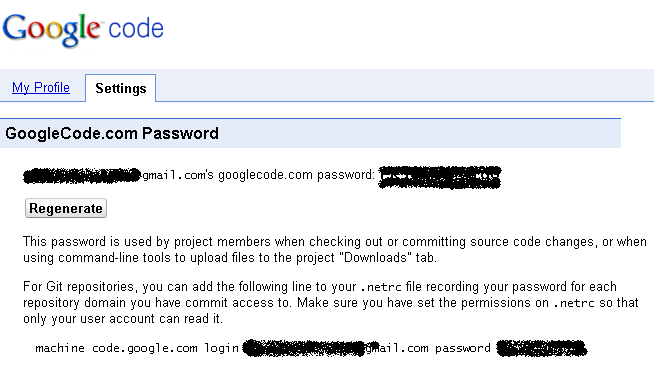
Abrimos TortoiseSVN Repository Browser:
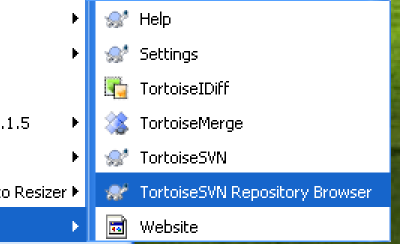
Pegamos el enlace de la dirección nuestro proyecto.
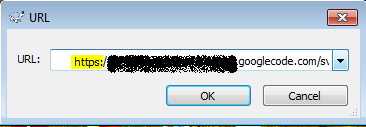
Esperamos hasta que el navegador se conecte y cargue nuestro panel.
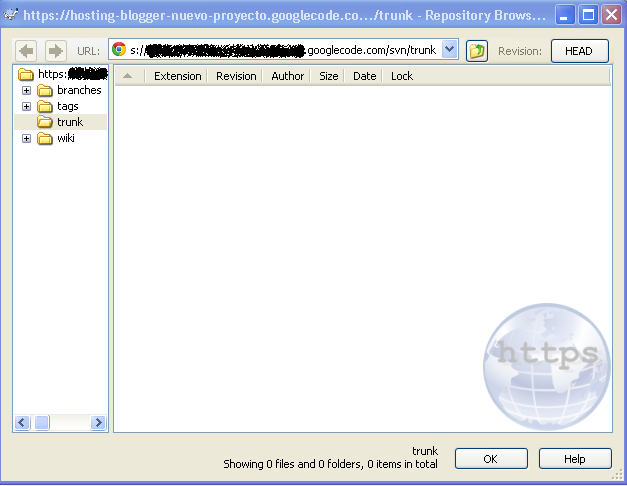
Con la aplicación apuntando a la carpeta "trunk", sencillamente arrastre el o los archivos que desea subir. Deje marcado "save authentication" para no volver a escribir estos datos en el futuro. Se le pedirá usuario y contraseña. Rellénelos y clic en "Ok".
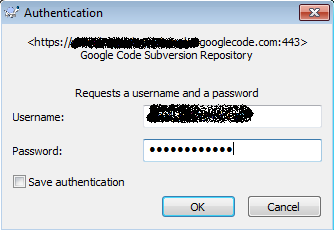
El archivo ya ha sido subido.
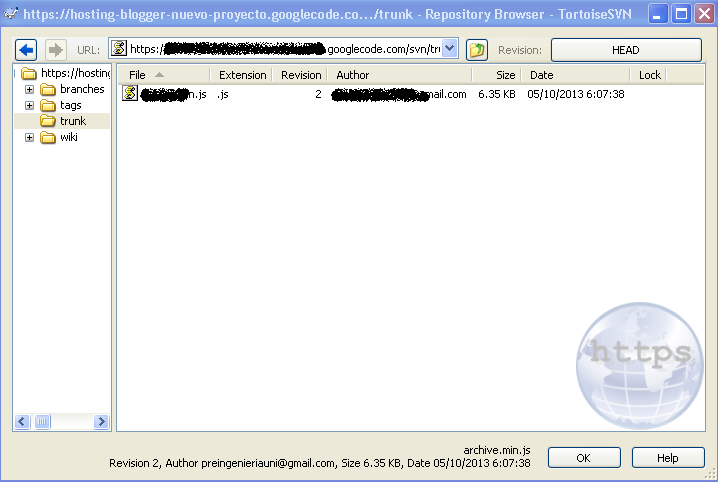
Posicione el indicador del mouse sobre el archivo. Clic derecho y seleccione "Copy URL to clipboard". Lo comprobamos pegándolo en nuestro navegador web.
Eso es todo.
Google Code nació como una plataforma para desarrolladores open-source. Se trata de un "un servicio de alojamiento de proyectos de software libre". Aquí alojaremos nuestros archivos javascript.
¿Qué es TortoiseSVN?
Google Code será nuestro repositorio en donde guardaremos los archivos de nuestro proyecto ¿Cómo interactuamos con este repositorio? Instalaremos un cliente a modo de extensión del escritorio con el que nos comunicaremos. TortoiseSVN es un cliente Apache™ Subversion (SVN)® de código abierto que nos permitirá un sencillo control de versiones y tener, de este modo, un pleno control en los cambios de información.
Ejemplo: Subiendo un archivo Javascript a Google Code.
Los usuarios de Blogger cuentan con esta herramienta para alojar, por ejemplo, archivos javascript y reducir el tiempo de carga de la página. Comenzaremos instalando TortoiseSVN (descárguelo desde AQUÍ). Recuerde que (si su sistema operativo es XP SP3) es necesario contar previamente con el más reciente msi installer. Aquí puede descargarlo: Download Windows Installer 4.5 Redistributable from Official Microsoft Download Center
Ya instalado, reinicie el equipo. Diríjase a TortoiseSVN -> Settings:
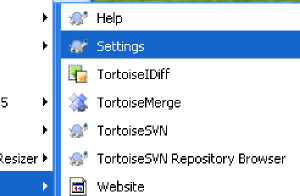
Ubíquese en "General". Clic en el botón "Edit" de la sección "Subversion".
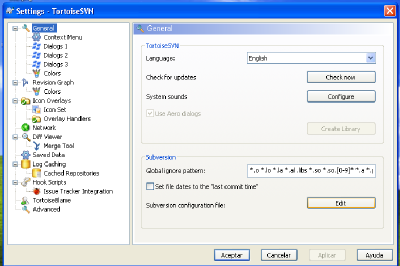
Copie el siguiente código y péguelo justo debajo de "# Makefile = svn:eol-style=native".
Código:
[miscellany]
enable-auto-props = yes
[auto-props]
# Scriptish formats
*.bat = svn:eol-style=native; svn:keywords=Id; svn-mine-type=text/plain
*.bsh = svn:eol-style=native; svn:keywords=Id; svn:mime-type=text/x-beanshell
*.cgi = svn:eol-style=native; svn:keywords=Id; svn-mine-type=text/plain
*.cmd = svn:eol-style=native; svn:keywords=Id; svn-mine-type=text/plain
*.js = svn:eol-style=native; svn:keywords=Id; svn:mime-type=text/javascript
*.php = svn:eol-style=native; svn:keywords=Id Rev Date; svn:mime-type=text/x-php
*.pl = svn:eol-style=native; svn:keywords=Id; svn:mime-type=text/x-perl; svn:executable
*.pm = svn:eol-style=native; svn:keywords=Id; svn:mime-type=text/x-perl
*.py = svn:eol-style=native; svn:keywords=Id; svn:mime-type=text/x-python; svn:executable
*.sh = svn:eol-style=native; svn:keywords=Id; svn:mime-type=text/x-sh; svn:executable
# Image formats
*.bmp = svn:mime-type=image/bmp
*.gif = svn:mime-type=image/gif
*.ico = svn:mime-type=image/ico
*.jpeg = svn:mime-type=image/jpeg
*.jpg = svn:mime-type=image/jpeg
*.png = svn:mime-type=image/png
*.tif = svn:mime-type=image/tiff
*.tiff = svn:mime-type=image/tiff
# Data formats
*.pdf = svn:mime-type=application/pdf
*.avi = svn:mime-type=video/avi
*.doc = svn:mime-type=application/msword
*.eps = svn:mime-type=application/postscript
*.gz = svn:mime-type=application/gzip
*.mov = svn:mime-type=video/quicktime
*.mp3 = svn:mime-type=audio/mpeg
*.ppt = svn:mime-type=application/vnd.ms-powerpoint
*.ps = svn:mime-type=application/postscript
*.psd = svn:mime-type=application/photoshop
*.rtf = svn:mime-type=text/rtf
*.swf = svn:mime-type=application/x-shockwave-flash
*.tgz = svn:mime-type=application/gzip
*.wav = svn:mime-type=audio/wav
*.xls = svn:mime-type=application/vnd.ms-excel
*.zip = svn:mime-type=application/zip
# Text formats
.htaccess = svn:mime-type=text/plain
*.css = svn:mime-type=text/css
*.dtd = svn:mime-type=text/xml
*.html = svn:mime-type=text/html
*.ini = svn:mime-type=text/plain
*.sql = svn:mime-type=text/x-sql
*.txt = svn:mime-type=text/plain
*.xhtml = svn:mime-type=text/xhtml+xml
*.xml = svn:mime-type=text/xml
*.xsd = svn:mime-type=text/xml
*.xsl = svn:mime-type=text/xml
*.xslt = svn:mime-type=text/xml
*.xul = svn:mime-type=text/xul
*.yml = svn:mime-type=text/plain
CHANGES = svn:mime-type=text/plain
COPYING = svn:mime-type=text/plain
INSTALL = svn:mime-type=text/plain
Makefile* = svn:mime-type=text/plain
README = svn:mime-type=text/plain
TODO = svn:mime-type=text/plain
# Code formats
*.c = svn:eol-style=native; svn:keywords=Id; svn:mime-type=text/plain
*.cpp = svn:eol-style=native; svn:keywords=Id; svn:mime-type=text/plain
*.h = svn:eol-style=native; svn:keywords=Id; svn:mime-type=text/plain
*.java = svn:eol-style=native; svn:keywords=Id; svn:mime-type=text/plain
*.as = svn:eol-style=native; svn:keywords=Id; svn:mime-type=text/plain
*.mxml = svn:eol-style=native; svn:keywords=Id; svn:mime-type=text/plain
# Webfonts
*.eot = svn:mime-type=application/vnd.ms-fontobject
*.woff = svn:mime-type=application/x-font-woff
*.ttf = svn:mime-type=application/x-font-truetype
*.svg = svn:mime-type=image/svg+xmlHaga clic en "Aplicar" y "Aceptar" para guardar los cambios realizados.
Es necesario contar con una cuenta Google para acceder a Google Code. Crearemos un nuevo proyecto en: https://code.google.com/hosting/createProject
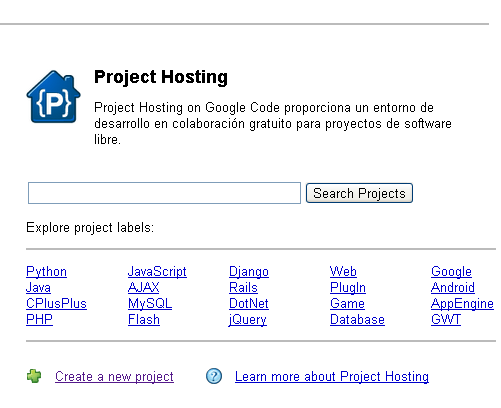
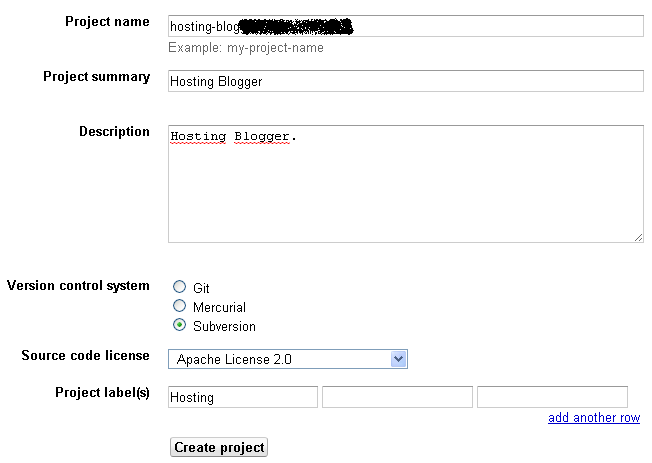
Ya en nuestro panel de administración, nos ubicamos en "Source". Anote y guarde la dirección del proyecto. Siempre tiene la forma: "https://nombre-del-proyecto.googlecode.com/svn/trunk/". Nos interesa, ahora, contar con una contraseña para acceder al repositorio desde TortoiseSVN. Clic en "googlecode.com password".
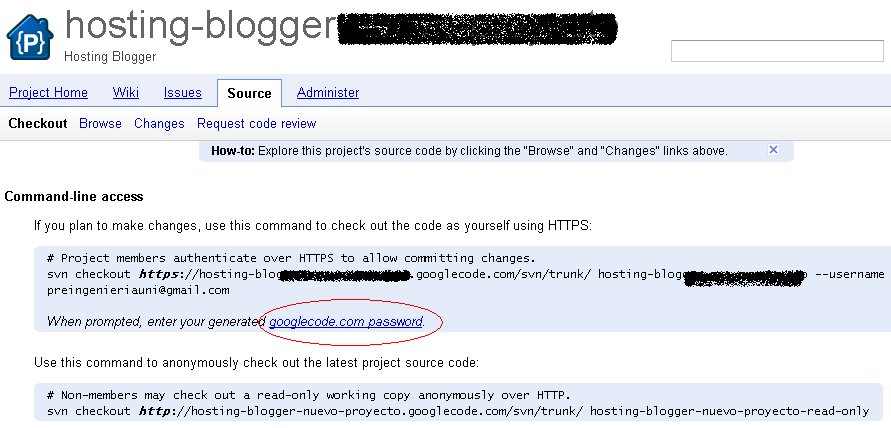
Guarde la contraseña generada. Lo utilizaremos en seguida para subir nuestros archivos.
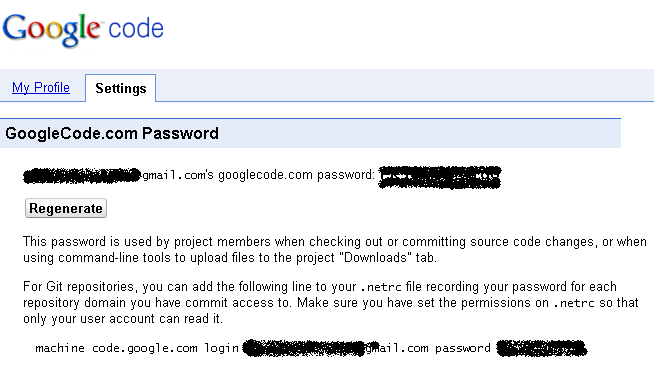
Abrimos TortoiseSVN Repository Browser:
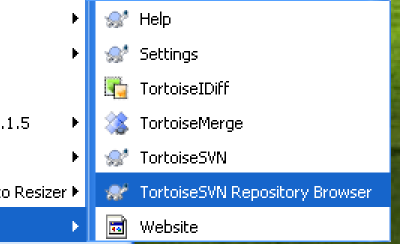
Pegamos el enlace de la dirección nuestro proyecto.
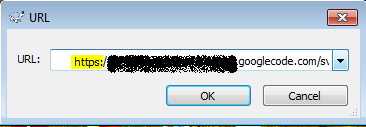
Esperamos hasta que el navegador se conecte y cargue nuestro panel.
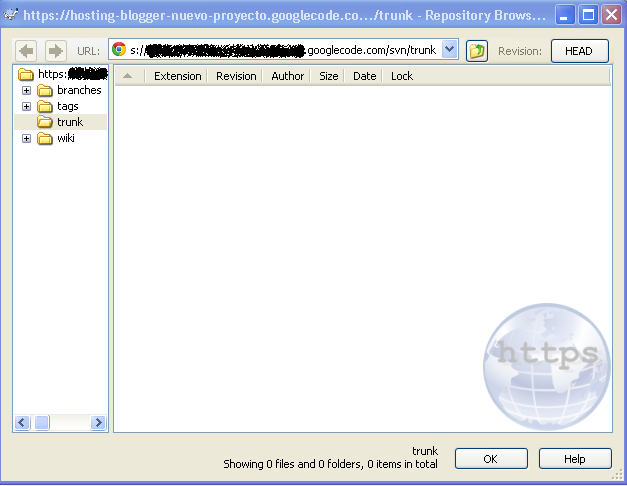
Con la aplicación apuntando a la carpeta "trunk", sencillamente arrastre el o los archivos que desea subir. Deje marcado "save authentication" para no volver a escribir estos datos en el futuro. Se le pedirá usuario y contraseña. Rellénelos y clic en "Ok".
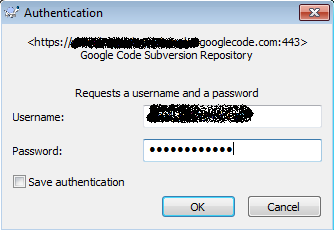
El archivo ya ha sido subido.
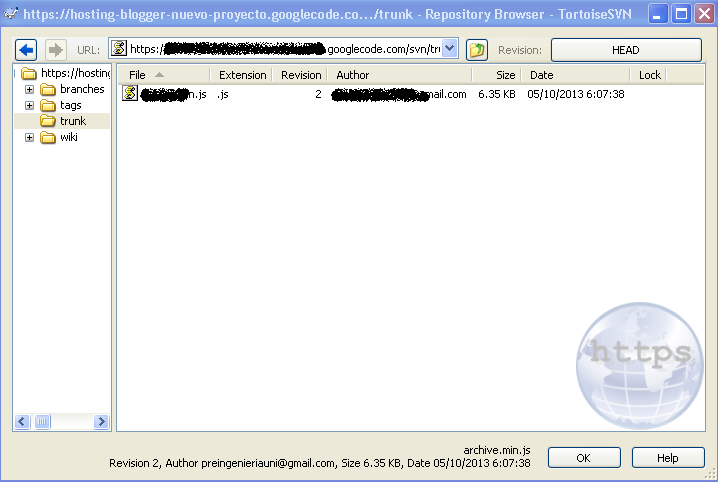
Posicione el indicador del mouse sobre el archivo. Clic derecho y seleccione "Copy URL to clipboard". Lo comprobamos pegándolo en nuestro navegador web.
Eso es todo.
Última edición: