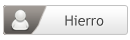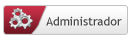- Mensajes
- 381
- Puntuación de reacción
- 1
Aquí os dejo unos trucos muy buenos que he podido sacar a un PDF, con información muy útil para usuarios principiantes e intermedios.
Como dice el título partimos de una instalación desde cero.
1. Configurar para la Base de Datos de Wordpress, un nombre de Base de
Datos, Usuario y Contraseña seguros. No usar nombre de usuario como
“Admin” o “NombreDeMiBlog_Admin”.
2. Cambiar a español el Dashboard o Escritorio de Wordpress editando el
archivo de configuraciones del Wordpress del blog respectivo (wp-config.php).
3. Cuando se ejecute el asistente de instalación, no configurar el nombre de
Administrador de Wordpress como “Admin”. Si es necesario cambiar de
“Admin” a cualquier otro nombre de usuario, crear un nuevo usuario con
derechos de administrador y eliminar el usuario “Admin”.
4. Configurar el nombre de pantalla por el nombre del Administrador. Ir a
“Usuarios > Tu Perfil” para hacer el cambio. Agregar al menos el Nombre al
Perfil de Usuario y después configurarlo para que se muestre públicamente.
5. Activar el Plugin “Askimet” para reducir los comentarios spam. Esto debe
incluirse en la instalación. Es necesario registrarse para obtener una clave que
debe guardarse en la página de configuración de Askimet.
6. Configurar los Enlaces Permanentes en “Ajustes > Enlaces Permanentes”.
Seleccionar “Estructura Personalizada” y escribir: /%postname%/
7. Configurar el Título y la Descripción del Blog en “Ajustes > Generales”. Que
sean relevantes y de acuerdo a la temática del Blog.
8. Configurar los formatos de fecha y hora en “Ajustes > Generales”. Así es
como Wordpress muestra la fecha en las entradas. También puedes
configurar aquí tu zona horaria.
9. Configurar los Comentarios en “Ajustes > Comentarios”. Esto promueve la
participación de los lectores. Debes permitir hasta 5 niveles de comentarios
anidados.
10. Instalar el Plugin “Subscribe to Comments Reloaded”. Esto permite que tus
visitantes sean notificados cuando alguien comenta en el artículo o página en
la que han dejado su comentario e incrementa el tráfico al sitio.
Descargar aquí: http://wordpress.org/extend/plugins/subscribe-to-commentsreloaded/
11. Instalar el Plugin “Wordpress.com Stats”. A pesar de usar también Google
Analytics, Wordpress Stats da estadísticas en vivo cuando se necesitan. Es
necesario tener una API key para este plugin.
Descargar aquí: http://wordpress.org/extend/plugins/stats/
12. Instalar un Plugin “Google Analytics”. Por lo general se agrega al footer de
los temas pero también se puede usar cualquiera de estos plugins: http://
wordpress.org/extend/plugins/search.php?q=google+analytics
13. Crear una Página de Contacto e instalar el plugin “Contact Form 7”. El
plugin creará un formulario por medio del cual te podrán enviar mensajes a tu
correo electrónico.
Descargar aquí: http://wordpress.org/extend/plugins/contact-form-7/
14. Instalar el Plugin “Really Simple CAPTCHA” para evitar que te envíen spam
automático a través de tus formularios de contacto.
Descargar aquí: http://wordpress.org/extend/plugins/really-simple-captcha/
15. Instalar y configurar “Google XML Sitemaps” un plugin que crea y envía un
mapa de tu blog a Google Webmaster Tools y que facilita la indexación de tu
contenido en los buscadores.
Descargar aquí: http://wordpress.org/extend/plugins/google-sitemap-generator/
16. Instalar el plugin “GoCodes” en caso de que quieras ocultar y hacer un
seguimiento de enlaces.
Descargar aquí: http://www.webmastersource.com/gocodes-redirection-pluginwordpress/
Agregar algunos plugins para compartir tus artículos en los Medios Sociales.
Para Facebook:
17. “Facebook Share (new)”, agrega un botón “Me Gusta” que publica en
Facebook la URL de tus artículos.
Descargar aquí: http://wordpress.org/extend/plugins/facebook-share-new/
18. “Facebook Comments”, permite recibir comentarios en tu blog y al
mismo publicarlos en el muro del perfil de Facebook de quien hace el
comentario.
Descargar aquí: http://wordpress.org/extend/plugins/facebook-commentsfor-
wordpress/
Para Twitter:
19. “Twettmeme Button”, comparte tus artículos en Twitter sleccionando
uno o dos botones: el propio Botón Tweetmeme y el Botón De Twitter.
Descargar aquí: http://wordpress.org/extend/plugins/tweetmeme/
20. “Botón de Seguir en Twitter”, agrega el Botón “Seguir en Twitter” a tu
blog incrementando la participación y creando una conexion permanente
con tu audiencia.
Descargar aquí: http://wordpress.org/extend/plugins/twitter-follow-buttonfor-
wordpress/
Diversos Botones Sociales:
21. “Sharebar”, una barra flotante de botones para compartir contenido en
diferentes redes sociales.
Descargar aquí: http://wordpress.org/extend/plugins/sharebar/
“ic BeSocial”, otra opción para compartir contenido en diferentes redes
sociales.
Descargar aquí: http://wordpress.org/extend/plugins/ic-besocial/
22. “Google +1”, recién salido del horno, este botón califica tu blog y guarda
un historial de las veces que tu blog ha gustado en el buscador Google.
Descargar aquí: http://wordpress.org/extend/plugins/google-plus-onegoogle1/
23. “Social Profiles Widget”, crea un widget con los íconos de tus Redes
Sociales.
Descargar aquí: http://wordpress.org/extend/plugins/social-profiles-widget/
24. Instalar el Plugin “Platinum SEO Pack” que optimiza tu blog para SEO.
Descargar aquí: http://wordpress.org/extend/plugins/platinum-seo-pack/
25. Agregar tu RSS Feed a Feedburner (http://feedburner.google.com/). Abrir una
cuenta y configurarla para que FeedBurner administre las suscripciones RSS.
Una vez hecho, instalar, activar y configurar el plugin “FeedBurner FeedSmith”.
Descargar aquí: http://feedburner.google.com/fb/static/
feedburner_feedsmith_plugin_2.3.zip
26. Instalar y configurar “WP-DB-Backup”, para crear un respaldo manual o
programado de la Base de Datos de la instalación de tu blog de Wordpress.
Descargar aquí: http://wordpress.org/extend/plugins/wp-db-backup/
27. Instalar el Plugin “WP PHP Widget”, agrega un widget en la barra lateral del
blog y permite incluir código PHP, Texto, HTML, Javascript, Flash, etc.
Descargar aquí: http://wordpress.org/extend/plugins/wp-php-widget/
28. Si no vas a instalar más plugins, asegúrate de que los plugins presentes están
actualizados. también considera eliminar aquellos que no son usados.
29. Agregar un Formulario de Captura de tu Autorespondedor.
30. Crear una Fanpage de Facebook y coloca el Widget de Facebook Like Box
en la barra lateral.
Obtener el código del widget de Facebook Like Box aquí: https://
developers.facebook.com/docs/reference/plugins/like-box/
32. Configurar tu Cuenta de Twitter y coloca el Widget de Twitter en la barra
lateral. Si aún no tienes una cuenta relacionada al blog, crea una.
Obtener el código del widget de Twitter aquí: http://twitter.com/about/resources/
widgets/widget_profile
33. Suscribir tu blog a NetworkedBlogs y agrega el Widget en la barra lateral de
tu blog.Suscribe aquí tu blog a NetworkedBlogs: http://apps.facebook.com/
blognetworks/index.php
34. Configurar un canal de Youtube. Si aún no tienes una cuenta relacionada a
tu blog, crea una.
Abre tu cuenta de Youtube desde aquí: http://www.youtube.com/
create_account?next=%2F
35. Configura el widget del plugin “Social Profiles Widget” en la barra lateral
de tu blog incluyendo los enlaces a los perfiles de tus Redes Sociales.
Herramientas Indispensables
[undefined=undefined][undefined=undefined]Herramientas indispensables[/undefined][/undefined]
1. Nombre de Dominio. Simple y sencillamente es el nombre de tu sitio web y es
muy importante porque aquí es donde la gente te va a encontrar en internet.
Por cuestiones de Marca Personal, es recomendable que sea tu nombre o el
nombre de tu negocio o empresa y la terminación .com, .net, .info, etc.
Cada dominio tiene un costo diferente de acuerdo a la terminación, pero el más
común, que es el .com cuesta alrededor de $11USD al año. Te recomiendo lo
adquieras en GoDaddy
>> GoDaddy.com – El No.1 en Registro de Nombres de Dominio <<
2. Hospedaje Web. Una vez que tienes el nombre de tu sitio web, necesitas un
lugar donde alojar tus páginas web, esto es el Hosting u Hospedaje Web. El
mejor lugar donde puedes hacerlo es HostGator, tu puedes elegir el plan pero
te recomiendo el Baby Plan porque es ilimitado en cuanto a dominios
adicionales, espacio en disco y ancho de banda. Su costo es de
aproximadamente $10USD al mes. Usa este cupón para que obtengas el
primer mes de hospedaje en tan solo $0.01USD (si, un centavo de dólar):
hosting1centavo
Compra Aquí tu Hosting Web
>> Hostgator.com <<
3. Autorespondedor Profesional. Es una herramienta imprescindible para que
un negocio en internet funcione. En palabras sencillas, un autorespondedor es
una aplicación cuya función primordial es automatizar la respuesta a la solicitud
de información por medio del correo electrónico, manteniendo la comunicación
y el envío de información con quien lo solicita, además de ser un medio que
facilita la construcción de listas de tus clientes y prospectos para tu negocio.
Mi recomendación sin duda es Aweber, su costo es de $19USD al mes y
puedes probarlo el primer mes por solo $1USD.
Una segunda recomendación es Getresponse que te permite tener una cuenta
gratuita mientras no rebases los 100 suscriptores, que es muy bueno para
quienes comienzan a hacer negocios en internet e inician con la construcción
de sus listas. Después del suscriptor 101 y hasta el 250 se pagan $9.95USD y
de 251 a 500 suscriptores el costo es de $14USD. Tu eliges el que consideres
mejor para ti.
>> Probar Aweber por $1USD<<
>> Obtener Mi Cuenta Gratuita en GetResponse <<
4. Plantillas Premium. Los mejores temas o plantillas de Wordpress para darle un
aspecto profesional a tu blog:
a. WhooThemes.
b. Templatic.
c. iThemes.
d. Elegant Themes.
e. ThemeForest.
f. OptimizePress.
g. ProfitsTheme.
h. Thesis Theme.
Como dice el título partimos de una instalación desde cero.
1. Configurar para la Base de Datos de Wordpress, un nombre de Base de
Datos, Usuario y Contraseña seguros. No usar nombre de usuario como
“Admin” o “NombreDeMiBlog_Admin”.
2. Cambiar a español el Dashboard o Escritorio de Wordpress editando el
archivo de configuraciones del Wordpress del blog respectivo (wp-config.php).
3. Cuando se ejecute el asistente de instalación, no configurar el nombre de
Administrador de Wordpress como “Admin”. Si es necesario cambiar de
“Admin” a cualquier otro nombre de usuario, crear un nuevo usuario con
derechos de administrador y eliminar el usuario “Admin”.
4. Configurar el nombre de pantalla por el nombre del Administrador. Ir a
“Usuarios > Tu Perfil” para hacer el cambio. Agregar al menos el Nombre al
Perfil de Usuario y después configurarlo para que se muestre públicamente.
5. Activar el Plugin “Askimet” para reducir los comentarios spam. Esto debe
incluirse en la instalación. Es necesario registrarse para obtener una clave que
debe guardarse en la página de configuración de Askimet.
6. Configurar los Enlaces Permanentes en “Ajustes > Enlaces Permanentes”.
Seleccionar “Estructura Personalizada” y escribir: /%postname%/
7. Configurar el Título y la Descripción del Blog en “Ajustes > Generales”. Que
sean relevantes y de acuerdo a la temática del Blog.
8. Configurar los formatos de fecha y hora en “Ajustes > Generales”. Así es
como Wordpress muestra la fecha en las entradas. También puedes
configurar aquí tu zona horaria.
9. Configurar los Comentarios en “Ajustes > Comentarios”. Esto promueve la
participación de los lectores. Debes permitir hasta 5 niveles de comentarios
anidados.
10. Instalar el Plugin “Subscribe to Comments Reloaded”. Esto permite que tus
visitantes sean notificados cuando alguien comenta en el artículo o página en
la que han dejado su comentario e incrementa el tráfico al sitio.
Descargar aquí: http://wordpress.org/extend/plugins/subscribe-to-commentsreloaded/
11. Instalar el Plugin “Wordpress.com Stats”. A pesar de usar también Google
Analytics, Wordpress Stats da estadísticas en vivo cuando se necesitan. Es
necesario tener una API key para este plugin.
Descargar aquí: http://wordpress.org/extend/plugins/stats/
12. Instalar un Plugin “Google Analytics”. Por lo general se agrega al footer de
los temas pero también se puede usar cualquiera de estos plugins: http://
wordpress.org/extend/plugins/search.php?q=google+analytics
13. Crear una Página de Contacto e instalar el plugin “Contact Form 7”. El
plugin creará un formulario por medio del cual te podrán enviar mensajes a tu
correo electrónico.
Descargar aquí: http://wordpress.org/extend/plugins/contact-form-7/
14. Instalar el Plugin “Really Simple CAPTCHA” para evitar que te envíen spam
automático a través de tus formularios de contacto.
Descargar aquí: http://wordpress.org/extend/plugins/really-simple-captcha/
15. Instalar y configurar “Google XML Sitemaps” un plugin que crea y envía un
mapa de tu blog a Google Webmaster Tools y que facilita la indexación de tu
contenido en los buscadores.
Descargar aquí: http://wordpress.org/extend/plugins/google-sitemap-generator/
16. Instalar el plugin “GoCodes” en caso de que quieras ocultar y hacer un
seguimiento de enlaces.
Descargar aquí: http://www.webmastersource.com/gocodes-redirection-pluginwordpress/
Agregar algunos plugins para compartir tus artículos en los Medios Sociales.
Para Facebook:
17. “Facebook Share (new)”, agrega un botón “Me Gusta” que publica en
Facebook la URL de tus artículos.
Descargar aquí: http://wordpress.org/extend/plugins/facebook-share-new/
18. “Facebook Comments”, permite recibir comentarios en tu blog y al
mismo publicarlos en el muro del perfil de Facebook de quien hace el
comentario.
Descargar aquí: http://wordpress.org/extend/plugins/facebook-commentsfor-
wordpress/
Para Twitter:
19. “Twettmeme Button”, comparte tus artículos en Twitter sleccionando
uno o dos botones: el propio Botón Tweetmeme y el Botón De Twitter.
Descargar aquí: http://wordpress.org/extend/plugins/tweetmeme/
20. “Botón de Seguir en Twitter”, agrega el Botón “Seguir en Twitter” a tu
blog incrementando la participación y creando una conexion permanente
con tu audiencia.
Descargar aquí: http://wordpress.org/extend/plugins/twitter-follow-buttonfor-
wordpress/
Diversos Botones Sociales:
21. “Sharebar”, una barra flotante de botones para compartir contenido en
diferentes redes sociales.
Descargar aquí: http://wordpress.org/extend/plugins/sharebar/
“ic BeSocial”, otra opción para compartir contenido en diferentes redes
sociales.
Descargar aquí: http://wordpress.org/extend/plugins/ic-besocial/
22. “Google +1”, recién salido del horno, este botón califica tu blog y guarda
un historial de las veces que tu blog ha gustado en el buscador Google.
Descargar aquí: http://wordpress.org/extend/plugins/google-plus-onegoogle1/
23. “Social Profiles Widget”, crea un widget con los íconos de tus Redes
Sociales.
Descargar aquí: http://wordpress.org/extend/plugins/social-profiles-widget/
24. Instalar el Plugin “Platinum SEO Pack” que optimiza tu blog para SEO.
Descargar aquí: http://wordpress.org/extend/plugins/platinum-seo-pack/
25. Agregar tu RSS Feed a Feedburner (http://feedburner.google.com/). Abrir una
cuenta y configurarla para que FeedBurner administre las suscripciones RSS.
Una vez hecho, instalar, activar y configurar el plugin “FeedBurner FeedSmith”.
Descargar aquí: http://feedburner.google.com/fb/static/
feedburner_feedsmith_plugin_2.3.zip
26. Instalar y configurar “WP-DB-Backup”, para crear un respaldo manual o
programado de la Base de Datos de la instalación de tu blog de Wordpress.
Descargar aquí: http://wordpress.org/extend/plugins/wp-db-backup/
27. Instalar el Plugin “WP PHP Widget”, agrega un widget en la barra lateral del
blog y permite incluir código PHP, Texto, HTML, Javascript, Flash, etc.
Descargar aquí: http://wordpress.org/extend/plugins/wp-php-widget/
28. Si no vas a instalar más plugins, asegúrate de que los plugins presentes están
actualizados. también considera eliminar aquellos que no son usados.
29. Agregar un Formulario de Captura de tu Autorespondedor.
30. Crear una Fanpage de Facebook y coloca el Widget de Facebook Like Box
en la barra lateral.
Obtener el código del widget de Facebook Like Box aquí: https://
developers.facebook.com/docs/reference/plugins/like-box/
32. Configurar tu Cuenta de Twitter y coloca el Widget de Twitter en la barra
lateral. Si aún no tienes una cuenta relacionada al blog, crea una.
Obtener el código del widget de Twitter aquí: http://twitter.com/about/resources/
widgets/widget_profile
33. Suscribir tu blog a NetworkedBlogs y agrega el Widget en la barra lateral de
tu blog.Suscribe aquí tu blog a NetworkedBlogs: http://apps.facebook.com/
blognetworks/index.php
34. Configurar un canal de Youtube. Si aún no tienes una cuenta relacionada a
tu blog, crea una.
Abre tu cuenta de Youtube desde aquí: http://www.youtube.com/
create_account?next=%2F
35. Configura el widget del plugin “Social Profiles Widget” en la barra lateral
de tu blog incluyendo los enlaces a los perfiles de tus Redes Sociales.
Herramientas Indispensables
[undefined=undefined][undefined=undefined]Herramientas indispensables[/undefined][/undefined]
1. Nombre de Dominio. Simple y sencillamente es el nombre de tu sitio web y es
muy importante porque aquí es donde la gente te va a encontrar en internet.
Por cuestiones de Marca Personal, es recomendable que sea tu nombre o el
nombre de tu negocio o empresa y la terminación .com, .net, .info, etc.
Cada dominio tiene un costo diferente de acuerdo a la terminación, pero el más
común, que es el .com cuesta alrededor de $11USD al año. Te recomiendo lo
adquieras en GoDaddy
>> GoDaddy.com – El No.1 en Registro de Nombres de Dominio <<
2. Hospedaje Web. Una vez que tienes el nombre de tu sitio web, necesitas un
lugar donde alojar tus páginas web, esto es el Hosting u Hospedaje Web. El
mejor lugar donde puedes hacerlo es HostGator, tu puedes elegir el plan pero
te recomiendo el Baby Plan porque es ilimitado en cuanto a dominios
adicionales, espacio en disco y ancho de banda. Su costo es de
aproximadamente $10USD al mes. Usa este cupón para que obtengas el
primer mes de hospedaje en tan solo $0.01USD (si, un centavo de dólar):
hosting1centavo
Compra Aquí tu Hosting Web
>> Hostgator.com <<
3. Autorespondedor Profesional. Es una herramienta imprescindible para que
un negocio en internet funcione. En palabras sencillas, un autorespondedor es
una aplicación cuya función primordial es automatizar la respuesta a la solicitud
de información por medio del correo electrónico, manteniendo la comunicación
y el envío de información con quien lo solicita, además de ser un medio que
facilita la construcción de listas de tus clientes y prospectos para tu negocio.
Mi recomendación sin duda es Aweber, su costo es de $19USD al mes y
puedes probarlo el primer mes por solo $1USD.
Una segunda recomendación es Getresponse que te permite tener una cuenta
gratuita mientras no rebases los 100 suscriptores, que es muy bueno para
quienes comienzan a hacer negocios en internet e inician con la construcción
de sus listas. Después del suscriptor 101 y hasta el 250 se pagan $9.95USD y
de 251 a 500 suscriptores el costo es de $14USD. Tu eliges el que consideres
mejor para ti.
>> Probar Aweber por $1USD<<
>> Obtener Mi Cuenta Gratuita en GetResponse <<
4. Plantillas Premium. Los mejores temas o plantillas de Wordpress para darle un
aspecto profesional a tu blog:
a. WhooThemes.
b. Templatic.
c. iThemes.
d. Elegant Themes.
e. ThemeForest.
f. OptimizePress.
g. ProfitsTheme.
h. Thesis Theme.