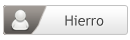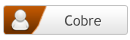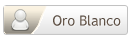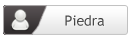JrgsAguilar
Suspendido
- Mensajes
- 134
- Puntuación de reacción
- 0

PUP (Programas Potencialmente NO Deseados) es como se les conoce a esos programas "extras" que se nos ofrecen durante la instalación de la mayoría de los programas gratuitos y/o rempaquetados en los instaladores de: Softonic, Download, Uptodown, Malavida, Brothersoft, FileHippo, entre otros.
Mediante métodos poco claros o incluso engañosos utilizan lo que nos gusta llamar en "La técnica del Vampiro" ya que somos los usuarios los que tenemos que dar nuestro consentimiento para invitarlos a pasar a nuestro ordenador y así estos terminen literalmente apoderándose de nuestros equipos cambiando nuestra página de inicio del navegador web, el motor de búsqueda, mostrando anuncios publicitarios, agregando barras de herramientas, y enlenteciendo el sistema, entre otros efectos
Efectos generales de los Adwares/PUPs:
- Agregan y/o cambian el motor de búsqueda predeterminado
- Modifican la página inicio del navegador (Browser hijacking)
- Secuestran los accesos directos de todos los navegadores.
- Registran nuestras búsquedas en la web para ofrecernos publicidad dirigida.
- Abren ventanas emergentes (pop-ups) de publicidad no solicitada.
- Agregar una Barra de Herramientas (Toolbar), plugins/extensiones.
- Redirigen las búsquedas a sus propios sitios afiliados.
- Agregan publicidad extra a todos los sitios webs que se visiten.
- Enlentecen el sistema y consumen grandes recursos.
- Pueden bloquear el acceso a sitios webs de seguridad informática o Antivirus.
- y más...
¿Cómo evitar los Adwares/PuP?
- Al instalar un programa NUNCA aceptar el valor predeterminado "Express"
- No dar en siguiente, siguiente, aceptar, sin leer.
- Desmarcar a Casillas.
- Sentido común.
Pasos para la eliminación de Adwares/PUPs


AdwCleaner es una herramienta gratuita recomendada por @InfoSpyware para la desinfección de PuPs/adwares.
- Descargar AdwCleaner en el Escritorio
- Ejecute el programa y haga clic en Escanear
- Una vez terminado el análisis, haga clic en Limpiar para eliminar los elementos parásitos
- Una vez finalizado el proceso de desinfección, el programa le pedirá reiniciar: Aceptar .
- Se generará un reporte el cual puede compartirlo en su propio tema en Foro20.com

Malwarebytes Anti-malware
Malwarebytes Anti-Malware es el mata bichos por excelencia conocido por su efectividad. Ayudará a eliminar los residuos de los malwares o lo que queda después de haber utilizado AdwCleaner.
- Descargar Malwarebytes Anti-Malware en el Escritorio
- Instalar y ejecutar el programa
- Si es la primera vez que instalamos Malwarebytes, pulsar en Arreglar ahora >> Actualizar ahora
- De lo contrario, Ir a la opción del menú: Analizar su PC
- Elegir la opción de: Análisis Completo.
- Y pulsamos en: Analizar Ahora
- Si nos sale aviso de nuevas actualizaciones, pulsamos en Actualizar Ahora
- Pulsar en "Todos a Cuarentena" para eliminar los malwares detectados.




Por lo que puede buscar y restablecer los cambios manualmente o seguir los pasos de más abajo para"Restablecer sus Navegadores" web.
Cuando se restablece la configuración de Internet Explorer, todos los complementos y personalizaciones se eliminan. Básicamente empieza con una versión nueva de Internet Explorer
Para restablecer la configuración del navegador, siga estos pasos:
- Inicie Internet Explorer. (Si está ejecutando Windows 8.1, inicie Internet Explorer desde el escritorio)
- En el menú de Herramientas, toque o haga clic en Opciones de Internet .
- En la ventana de Opciones de Internet, toque o haga clic en el la ficha 'Avanzadas'.
- En Restablecer configuración de Internet Explorer, haga clic en Restablecer. A continuación, haga clic de nuevo en Restablecer.
- Active la casilla Eliminar configuración personal (este paso es muy importante para deshacerse del adware)
- Cuando Internet Explorer termine de restablecer la configuración, haga clic en Cerrar en el cuadro de diálogo Restablecer configuración de Internet Explorer.
- Salir y reiniciar el equipo antes de iniciar Internet Explorer.
Para obtener información adicional por favor visite la página de ayuda de Internet Explorer .
Verificando los accesos directos:
- Haga clic derecho en el acceso directo del navegador y en el menú seleccione Propiedades .
- En la ventana de Propiedades de Internet Explorer en la pestaña acceso directo en el campoDestino, elimine el texto después de: iexplore.exe".
- Haga clic en Aceptar para guardar los cambios.
- Reinicie el ordenador para comprobar los resultados.
Si tienes problemas con Firefox, puede que restablecerlo te ayude a solucionarlos. La opción "Restablecer Firefox" puede solucionar muchos problemas al restablecer Firefox a su estado predeterminado, aunque guardando siempre tu información más importante, como marcadores y las pestañas abiertas.
Para restablecer la configuración del navegador, siga estos pasos:
- Haga clic en el botón Menú
 y a continuación en Ayuda
y a continuación en Ayuda
 .
. - En el menú Ayuda, elige "Información para solucionar problemas".
Si no puedes acceder al menú Ayuda, escribe about:support en la barra de direcciones para cargar la página Información para solucionar problemas.
- Haz clic en Restablecer Firefox en la esquina superior derecha de la ventana Información para solucionar problemas.
- Para continuar, haga clic en Restablecer Firefox en la ventana de confirmación que se abrirá.
- Firefox se cerrará y reiniciará. Cuando acabe, aparecerá una ventana con una lista de toda la información que se ha importado. Haga clic en Finalizar y se iniciará Firefox.
Para obtener información adicional por favor visite la página de ayuda de Mozilla Firefox .
Verificando los accesos directos:
- Haga clic derecho en el acceso directo del navegador y seleccione Propiedades.
- En la ventana de Propiedades de Mozilla Firefox en la pestaña acceso directo en el campoDestino, elimine el texto después de: firefox.exe".
- Haga clic en Aceptar para guardar los cambios.
- Reinicie el ordenador para comprobar los resultados.
Google Chrome te permite restablecer la configuración del navegador fácilmente con un solo clic. En algunos casos, los programas que instalas pueden modificar la configuración de Chrome sin tu conocimiento. Es posible que aparezcan extensiones y barras de herramientas adicionales, o un motor de búsqueda diferente. Si restableces la configuración del navegador, se eliminarán los cambios no deseados causados por la instalación de otros programas. No obstante, no se borrarán ni modificarán tus contraseñas y marcadores guardados.
Para restablecer la configuración del navegador, siga estos pasos:
- Haga clic en el menú de Chrome
 situado en la barra de herramientas del navegador.
situado en la barra de herramientas del navegador. - Selecciona Configuración.
- Haga clic en Mostrar opciones avanzadas y busca la sección "Restablecer la configuración del navegador”.
- Haga clic en Restablecer la configuración del navegador.
- En el diálogo que aparecerá, haga clic en Restablecer .
Para obtener información adicional por favor visite la página de ayuda de Google Chrome .
Verificando los accesos directos:
A continuación es importante o bien eliminar y volver a generar, o asegurarse de que los accesos directo al navegador que tengamos en el escritorio u en otras partes del menú de Windows, no hayan sido modificados por el adware/pup
- Haga clic derecho en el acceso directo del navegador y seleccione Propiedades.
- En la ventana de Propiedades de Google Chrome en la pestaña acceso directo en el campoDestino, elimine el texto después de: chrome.exe".
- Haga clic en Aceptar para guardar los cambios.
- Reinicie el ordenador para comprobar los resultados
Esto es una guía de esfuerzo personal. Úsela bajo su propio riesgo, Creditos a ElPiedra que me dejo facilitarles este tutorial para foro20.