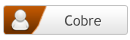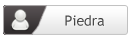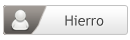Nuevo tutorial de Photoshop en español, y una vez más con regalo en forma de PSD. Y es que, además de ofrecerte el paso a paso de este sencillo tutorial.
TUTORIAL:
Paso 1
Crea un nuevo documento con las siguientes características.
Tamaño: 800x536 pixeles
Resolución: 300 ppp
Contenido de fondo: Blanco
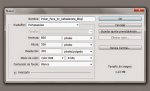
Paso 2
Abre la imagen Modelo y sitúala desplazada a la izquierda sobre el lienzo tal y como se muestra en la imagen.

Paso 3
Abre ahora la imagen Iluminación. Escala y rótala de tal forma que la zona con mayor concentración de luminosidad quede sobre el rostro de la modelo. A continuación crea un Degradado lineal de Negro a Transparente desde la parte derecha de tal forma que no se vean las capas Modelo y Fondo que están por debajo de Iluminación.

Paso 4
Ve al menú de Canales y con el cursor situado sobre el canal RGB haz Control+Clic para cargar la selección con la que trabajaremos para realizar el efecto Mosaico.

Paso 5
Seguidamente con la selección activa ve al menú de Capas. Haz invisible la capa Iluminación, selecciona la capa Modelo y crea una Máscara de capa.

Paso 6
Selecciona la Máscara de capa recién creada, ve a Filtro/Pixelizar/Mosaico y aplícale un Tamaño de celda de 60 cuadrados.

Paso 7
Con la Máscara de capa aun seleccionada ve a Imagen/Ajustes/Niveles y aplica los siguientes valores: 7, 1, 95

Paso 8 (Opcional)
Si no has quedado satisfecho con la ubicación de la Modelo una vez creado el mosaico y aplicado el correspondiente ajuste de Niveles, ahora es el momento de corregir, para ello tan solo debes soltar el candado que une la imagen de la Modelo con la Máscara, seleccionar la miniatura de la Modelo y con la herramienta Mover recolocar la imagen en la posición que tú consideres.

En cuanto a la Continuación de los otros pasos, el foro permite añadir no más de 9 fotos, por ello no se puede continuar la explicación, pero lo que queda, estoy seguro de que no vas a tener problemas con ello.
RESULTADO FINAL:

TUTORIAL:
Paso 1
Crea un nuevo documento con las siguientes características.
Tamaño: 800x536 pixeles
Resolución: 300 ppp
Contenido de fondo: Blanco
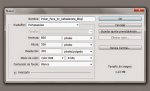
Paso 2
Abre la imagen Modelo y sitúala desplazada a la izquierda sobre el lienzo tal y como se muestra en la imagen.

Paso 3
Abre ahora la imagen Iluminación. Escala y rótala de tal forma que la zona con mayor concentración de luminosidad quede sobre el rostro de la modelo. A continuación crea un Degradado lineal de Negro a Transparente desde la parte derecha de tal forma que no se vean las capas Modelo y Fondo que están por debajo de Iluminación.

Paso 4
Ve al menú de Canales y con el cursor situado sobre el canal RGB haz Control+Clic para cargar la selección con la que trabajaremos para realizar el efecto Mosaico.

Paso 5
Seguidamente con la selección activa ve al menú de Capas. Haz invisible la capa Iluminación, selecciona la capa Modelo y crea una Máscara de capa.

Paso 6
Selecciona la Máscara de capa recién creada, ve a Filtro/Pixelizar/Mosaico y aplícale un Tamaño de celda de 60 cuadrados.

Paso 7
Con la Máscara de capa aun seleccionada ve a Imagen/Ajustes/Niveles y aplica los siguientes valores: 7, 1, 95

Paso 8 (Opcional)
Si no has quedado satisfecho con la ubicación de la Modelo una vez creado el mosaico y aplicado el correspondiente ajuste de Niveles, ahora es el momento de corregir, para ello tan solo debes soltar el candado que une la imagen de la Modelo con la Máscara, seleccionar la miniatura de la Modelo y con la herramienta Mover recolocar la imagen en la posición que tú consideres.

En cuanto a la Continuación de los otros pasos, el foro permite añadir no más de 9 fotos, por ello no se puede continuar la explicación, pero lo que queda, estoy seguro de que no vas a tener problemas con ello.
RESULTADO FINAL: